Membuat Teks yang Eye Catching di Adobe Illustrator
 Pernah liat teks-teks pada packaging untuk produk-produk anak? Ya! Biasanya produk yang diperuntukkan untuk anak disetting sedemikian rupa agar memberikan kesan ceria dan menarik perhatian anak-anak. Inilah yang disebut eye catching, biasanya colorful dan cukup meriah hingga memaksa mata untuk melihat kearahnya.
Pernah liat teks-teks pada packaging untuk produk-produk anak? Ya! Biasanya produk yang diperuntukkan untuk anak disetting sedemikian rupa agar memberikan kesan ceria dan menarik perhatian anak-anak. Inilah yang disebut eye catching, biasanya colorful dan cukup meriah hingga memaksa mata untuk melihat kearahnya.Nah, lalu bagaimana cara membuatnya?
well, pada Adobe Illustrator, kita dapat membuat eye catching text dengan sangat mudah. Berikut langkah-langkahnya :
STEP SATU :
Buat sebuah text menggunakan Pen Tool (P)
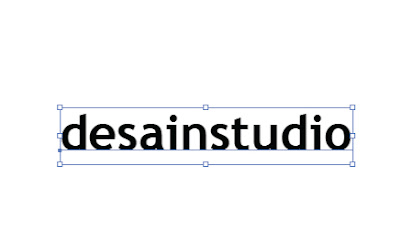
STEP DUA :
Pilih teks, kemudian pada menu bar, pilih Objek > Expand. Setelah itu, klik kanan pada teks lalu pilih Ungroup. Sekarang teks telah dipisah perhuruf, kita dapat memindahkan, merotasi, atau memperbesar/memperkecil teks untuk menciptakan variasi bentuk seperti pada gambar dibawah. Jika sudah menemukan bentuk yang ideal, seleksi semua bagian teks kemudian Group (Ctrl + G)

STEP TIGA :
Pilih window > appareance untuk membuka tab appareance di bagian kanan layar Illustrator anda. Klik pada tanda panah kecil dibagian sudut kanan atas tab, lalu pilih Add New Fill untuk menambahkan fill baru pada objek teks. Posisikan fill baru pada bagian bawah content dengan cara drag.
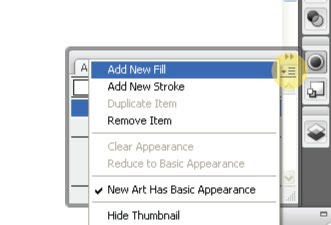
STEP EMPAT :
Pilih Fill di Appareance, lalu pada menu bar, pilih Effect > Path > Offset Path untuk membuat garis path luar dari fill baru tersebut.
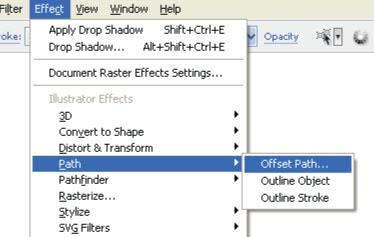
STEP LIMA :
Atur nilai pada Offset Path seperti pada gambar dibawah ini.
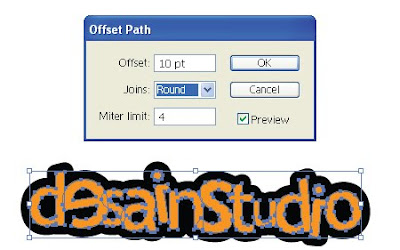
STEP ENAM :
Ubah warna fill menjadi warna orange. Kemudian tambahkan sebuah fill lagi (sama dengan cara diatas) dan posisikan dibagian paling bawah tab appereance (dibawah content dan fill yang pertama). Berikan juga Offset path pada fill yang baru, namun atur besar Offsetnya sebesar 16 pt. Lihat gambar dibawah
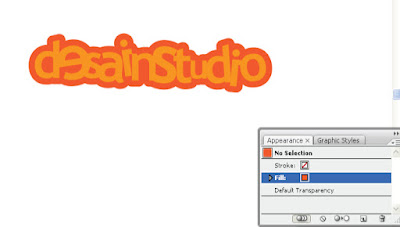
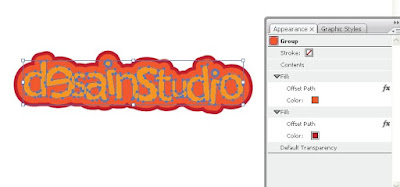
STEP TUJUH :
Pilih objek teks yang sekarang telah memiliki dua fill, kemudian pada menu bar, pilih Object > Expand Appareance kemudian klik kanan pada teks lalu pilih Ungroup. Beri warna gradient dari kuning ke orang untuk teks bagian paling dalam.

STEP DELAPAN :
Pilih teks bagian dalam, lalu pada menu bar, pilih Effect > Stylize > Drop Shadow untuk membuat bayangan teks. Atur nilai pada Drop Shadow seperti pada gambar dibawah
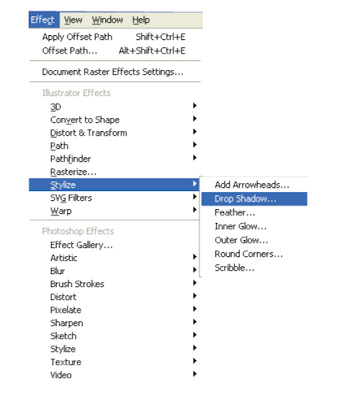
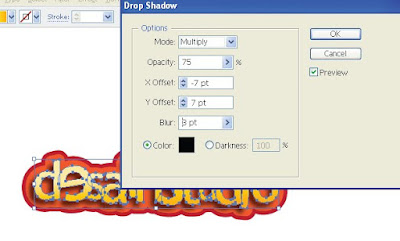

HASIL AKHIR setelah dipadukan dengan background gradasi kuning ke orange.

Tidak ada komentar:
Posting Komentar