Membuat Efek Kertas Robek pada Teks dengan Photoshop
 Pada tutorial photoshop kali ini, kita akan belajar bagaimana caranya membuat efek kertas robek pada teks. Tutorial ini sederhana dan mudah untuk diikuti. Kita hanya menggunakan fungsi layer style untuk menciptakan efek tersebut. Selain itu, tehnik sederhana untuk menyimpan style untuk diterapkan pada layer lain juga cukup penting untuk diketahui guna menghemat waktu dan tenaga dalam mengerjakan sebuah karya. So, lets get started!
Pada tutorial photoshop kali ini, kita akan belajar bagaimana caranya membuat efek kertas robek pada teks. Tutorial ini sederhana dan mudah untuk diikuti. Kita hanya menggunakan fungsi layer style untuk menciptakan efek tersebut. Selain itu, tehnik sederhana untuk menyimpan style untuk diterapkan pada layer lain juga cukup penting untuk diketahui guna menghemat waktu dan tenaga dalam mengerjakan sebuah karya. So, lets get started!STEP 1
Mulai dengan menyiapkan warna background. Berikan warna gradasi radial dari abu-abu ke warna hitam pekat seperti gambar dibawah ini.

STEP 2
Persiapkan teks, dalam contoh ini saya menggunakan font Lot yang bisa kamu download disini. Pastikan setiap huruf pada teks mempunyai layer masing-masing (lihat gambar dibawah).
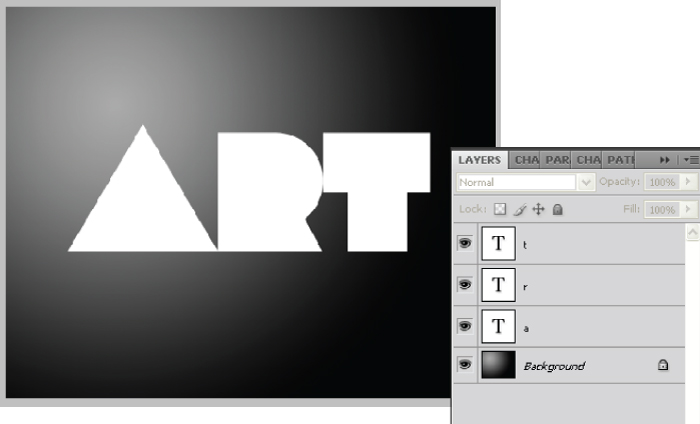
STEP 3
Kita mulai dengan layer 'a' untuk memberikan efek kertas robek pada huruf A. Klik ganda layer 'a' maka akan terbuka sebuah jendela bernama layer style. Pilih gradient overlay, lalu atur settingan pada opacity, gradient, style, angle, dan scale seperti pada gambar dibawah ini. Conteng pada tanda preview untuk melihat perubahannya secara langsung.
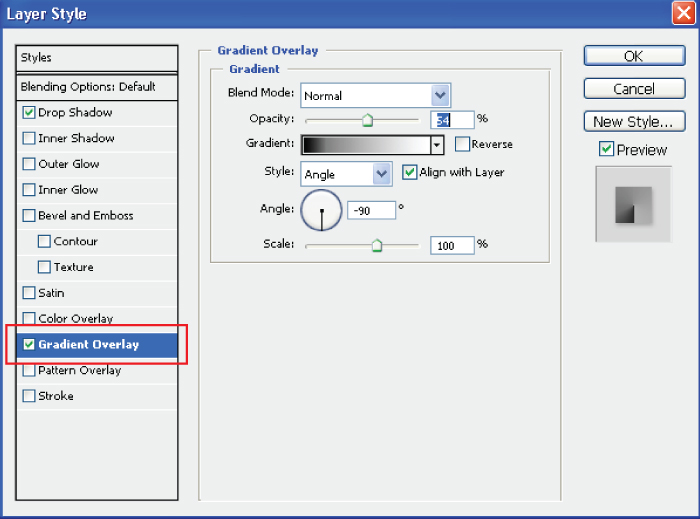
STEP 4
Masih pada layer style untuk layer 'a', kita beralih ke drop shadow untuk memberi sedikit shadow pada teks. Atur nilai-nilai yang terdapat pada drop shadow seperti gambar dibawah ini.

STEP 5
Selanjutnya, pilih style dibaris paling atas layer style, kemudian klik tombol new style. Langkah ini berarti kita akan menyimpan settingan pada layer style untuk kemudian diaplikasikan pada layer-layer lain.
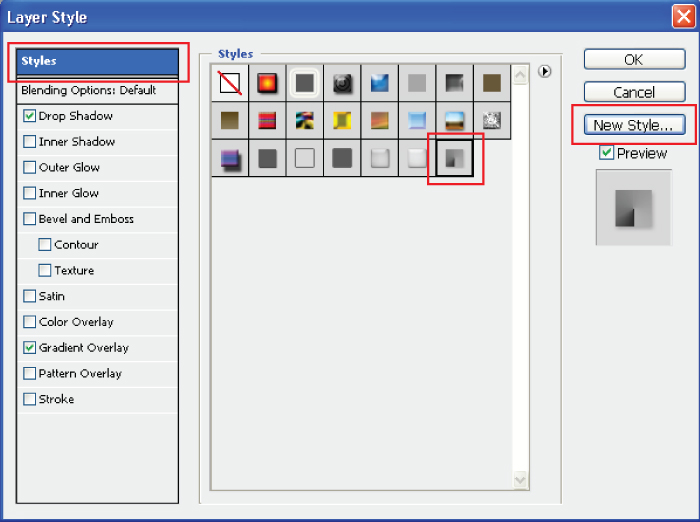
Beginilah hasil dari pemberian layer style berupa gradient overlay dan drop shadow untuk layer 'a'

STEP 6
Sekarang, pilih Window > Styles untuk membuka Styles palette. Pilih layer 'r' dan layer 't' lalu klik pada ikon style yang tadi kita simpan. Maka secara otomatis, layer 'r' dan layer 't' telah memiliki style yang sama seperti layer 'a'
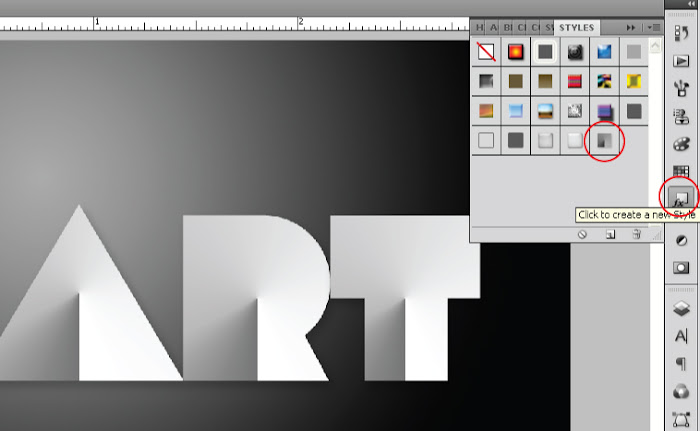
STEP 7
klik ganda pada Gradient Overlay pada layer 'r' di layer palette untuk melakukan sedikit pengeditan. Kita akan merubah angle efek kertas robek pada layer 'r' menjadi 180° (lihat gambar berikut).
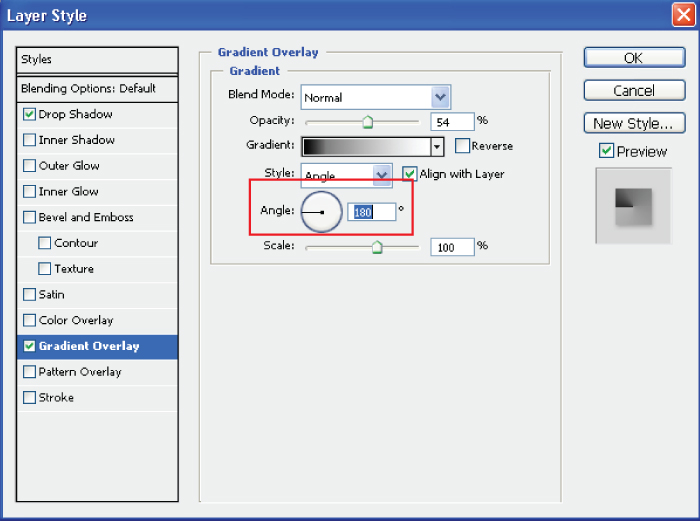
STEP 8
Setelah merubah angle, kita juga perlu menaikkan efek pada huruf 'R' sedikit keatas. Dengan jendela layer style masih terbuka, kita hanya perlu meng-klik dan drag efek tersebut keatas untuk menyesuaikan posisinya pada teks.
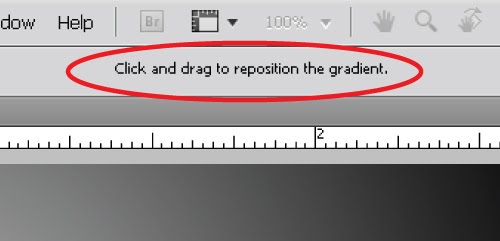
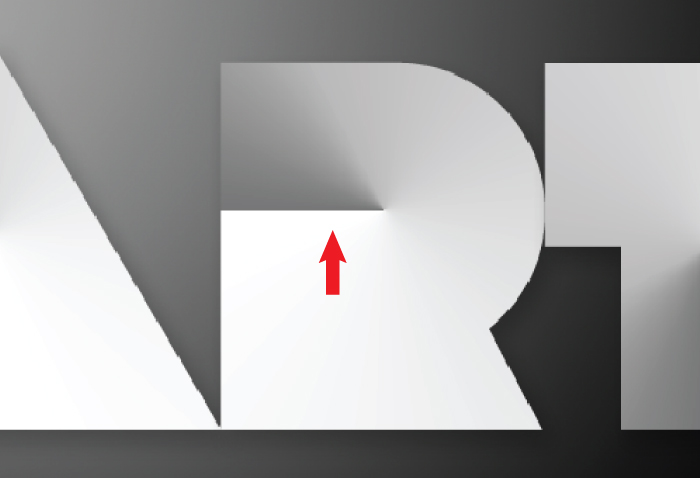
STEP 9
Dengan cara yang sama, edit juga angle dari efek gradient overlay pada layer 't' menjadi 0°.
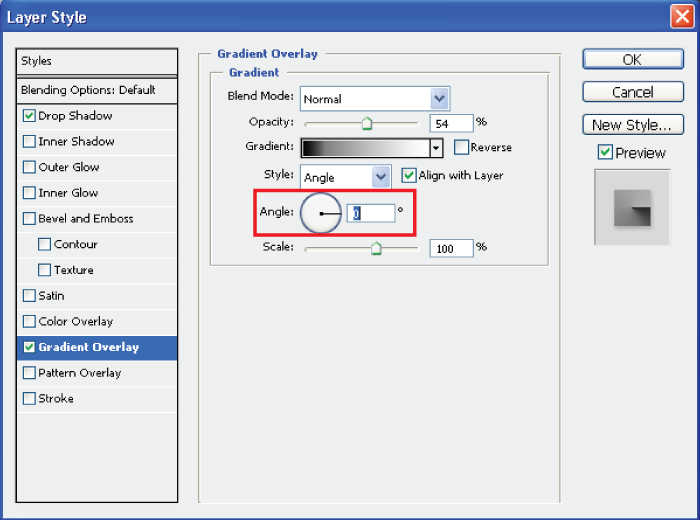
Kondisi layer palette setelah pemberian efek kertas robek pada teks selesai.
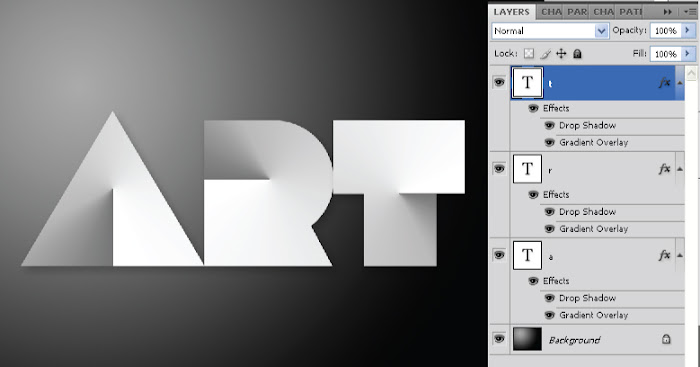
HASIL AKHIR
Beginilah hasil akhir dari pemberian efek kertas robek pada teks, sangat mudah bukan? Tutorial photoshop kali ini diharapkan bermanfaat untuk bisa diaplikasikan pada projek kreatif yang kamu kerjakan. Tetap Berkarya! :)

Tidak ada komentar:
Posting Komentar